
Kai mais a quoi ca sert me direz vous ?: et bien c’est tres simple ca permet de jouer a des jeux psp qui fidpose du mode ad hoc sur internet , contrairement au mode infrastructure qui permet de passer par un routeur directement , voici toute les explications pour vous connecter
PREAMBULE : le matériel compatible pour jouer sur Kai est tres restreint, donc voici ce qui marche et ce qui ne marche pas.
Ce qui marche :
- Routeur Linksys WRT54G et WRT54GS (attention, pour ce routeur la configuration nécessite de reprogrammer le firmware avec une version spécifique non officielle, ne le tentez pas si vous ne connaissez pas la manipulation)
- Dongle USB WiFi Dlink DWL-122
- Carte wifi Dlink DWL520 (attention pas le DWL520+ c’est très différent)
- Clé USB Netgear MA111
- clé usb datel wifi max
Ce qui ne marche pas :
- Tout les routeurs wifi et points d’accès
- Carte WiFi PCI Dlink DWL-G520
- Carte WiFi PCI Netgear WG311 v2
- Carte WiFi PCI Belkin F5D7000
En dehors de ces matériels, si vous vous posez des questions sur la compatibilité de votre carte, le site Kai recence les matériels testés par les joueurs(attention rien ne confirme bien que les cartes recensée fonctionne). Ne cherchez pas non plus a vous connecter avec la Livebox ou la Freebox. Le prix des cartes varie entre 30 € et 45 € suivant le modèle, et 100 € pour un routeur.
Sinon n’hésitez pas nous avertir si votre carte ou clé wifi fonctionne bien qu’elle ne soit pas dans la liste.
Commencez par vous créer un compte sur le site Kai en cliquant sur « sign up », puis téléchargez le logiciel client en cliquant sur « downloads ». Installez le client, nous le configurerons plus tard.
Configuration de la PSP : configurez votre console en mode ad hoc avec canal automatique, dans le menu de configuration réseau. C’est tout pour la PSP !
Configuration du réseau sur le PC : Cliquez sur Démarrer / Connexions / Afficher toutes les connexions :

Faites un clic droit sur « Connexion réseau sans fil » puis choisissez « Propriétés » dans le menu. Cliquez sur l’onglet « Configuration réseau sans fil », puis sur le bouton « Paramètres avancés » en bas et cocher les cases « Réseau d’égal à égal (ad hoc) uniquement » et « Se connecter automatiquement au réseaux non favoris ».
Ensuite on va configurer l’adresse IP. Toujours dans les mêmes propriétés, allez dans l’onglet « Général », puis cliquez sur « Protocole TCP/IP » et sur le bouton « Propriétés ».
Voilà il suffit alors à configurer comme sur la photo suivante. Notez que si vous utilisez déjà une connexion réseau avec l’adresse 192.168.0.1, il faut que cette adresse que vous entrez maintenant soit différente, choisissez dans ce cas 192.168.1.1, 192.168.2.1, 192.168.3.1, … Peu importe tant que vous n’avez pas une adresse en double.
Validez toutes vos fenêtes et lancez maintenant l’icone « Start Kai Config Tool » pour démarrer la configuration de Kai. Notez que la 1ère fois, le lancement va être plus long car le logiciel doit télécharger certains fichiers pour terminer l’installation.
 Entrez les mêmes paramètres que sur la photo suivante sauf le login et pass qui sont ceux que vous avez enregistré au début de ce tuto sur le site.
Entrez les mêmes paramètres que sur la photo suivante sauf le login et pass qui sont ceux que vous avez enregistré au début de ce tuto sur le site.
Validez votre écran et lancez Kai avec l’icone « Start Kai », entrez vos identifiants s’ils sont demandés et attendez quelques instants que la configuration se fasse avec le serveur distant. Cliquez sur l’icone de loupe en haut de la fenêtre pour accéder aux paramètres.
Les info suivantes identifient votre connexion au réseau Kai et doivent correspondre à celle ci dessus pour que votre configuration soit valide :
- XLink Kai is Online : signifie que le système Kai est opérationnel
- Your orbital server is XXX : signifie que vous êtes raccordé à un serveur du réseau
- Public IP : est votre adresse internet
- Public Port XXXX : est le port utilisé par Kai pour communiquer. Vous devrez ouvrir ce port sur votre firewall ou routeur pour que Kai fonctionne correctement
- Network Reachable : Si YES ne s’affiche pas c’est que vous n’avez pas configuré le port sur votre firewall ou routeur, vérifiez ce point
- Network Card : est la carte qui vous sert pour la liaison WiFi
Si tous ces paramètres sont OK, vous pouvez maintenant procéder à la détection de la PSP par Kai. Allumez la PSP et lancez le mode multijoueur de votre jeu, puis choisissez d’héberger une partie. Attendez quelques instants puis Windows doit détecter votre connexion et afficher un message de validation.
Dans Kai, cliquez sur l’icone de dossier sous la loupe et la PSP doit être reconnue à ce moment.
Cliquez sur l’icone de terre à gauche de la loupe pour entrer dans le menu Kai et choisissez la console dans la liste (ici PSP donc, mais vous voyez que Kai gère également d’autres consoles, cela peut vous intéresser si bous en possédez d’autres dans la liste car la configuration n’aura pas besoin d’être changée).
Cliquez sur la flèche sur le montant droit de l’application Kai pour ouvrir le menu des utilisateurs connectés et le chat. Dans la liste des jeux qui s’affiche, choisissez le jeu qui vous intéresse pour entrer dans la salle de ce jeu et accéder au chat avec les utilisateurs présents. Mettez vous d’accord avec eux pour savoir qui va héberger la partie et qui la rejoindra.
Voila , il ne me reste qu’a vous souhaiter bon jeu , mais attention les version des meme jeux ne sont pas compatible entre eux donc ne chercher pas a vouss connecter a un joueur qui possede un jeu japonais si vous disposez d’un jeu us ou euro
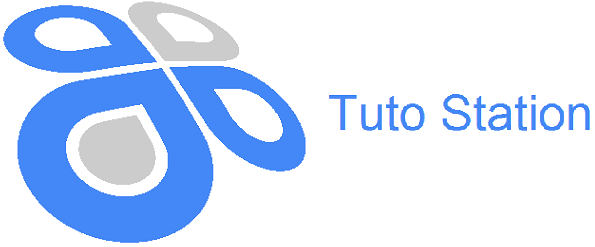









niccolas
pour jouer sur ca il faut 2 cle wifi ou juste la cle wifi du pc et la psp ??
sephirothff
si le pc est connecté en wifi avec une clé oui il faudra une clé suplémentaire pour connecter la psp , mais je déconseille une telle configuration le mieux étant d’utilisé le pc connecter encable reseau ethernet et la psp elle connecter a une clé sur le PC
Alex
Salut, peux-tu me donner un lien avec CETTE version de xlink kai ou me l’envoyer en hebergeant car ça fais 1 semaine que je cherche le bon xlink kai et sur leur site y a que la 7.3 et la 7.4 mais elles sont différentes. Merci
sephirothff
la 7.3 est tres légerement différente mais c’est pareil au niveau des configurations et de l’utilisaion
borfit
je n’arrive pas a demarer xlink kai help
sephirothff
tu est sous vista ou seven non?
les gros
bjr a tous; quand on telecharge xlink kai est ce que c payant svp
sephirothff
c’est entierement gratuit
bibi601
bonjour estceque cest compatible cette clef oui ou non Clé Wifi USB compatible PSP
FunAccess™ thundermaster j’ai une free box
bibi601
dsl jai oublier le Modèle : 4160515 jai vista famillie
sephirothff
aucune idée , mais je te propose de tester et de’ nous dire si cela a fonctionner