Bonjour amis internautes , voici un tuto qui vous permettra de piloter a distance votre PC depuis votre pocket PC

voici la liste du materiel requis
-un ordinateur (dans le tuto j’utilise windows XP)
-un pocket PC (ici nous avons utilisé un htc diamond)
le serveur vnc , pour windows XP cliquez sur télécharger (télécharger autre systeme cliquez sur proceed too download sans remplir les champs)
sous vista le logiciel est le meme , la différence sera d’utilisé le user mode a la place de service mode , pensez a bien configurer votre part feu windows pour qu’il laisse entrer les connex,ou désactivez le carrément (une protection par antivirus est préferable et de toute maniere si ous possedez un routeur lui dispose d’un part feu) , également sachez que pour le moment je n’ai pas de solution pour utiliser vnc a distance sous vista puisqu’il demande une autorisation a chaque connection.
-le client vnc pour pocket pc télécharger (attention si le logiciel n’est pas compatible avec votre pocket PC je ne peux pas vous en donner d’autres , il faudra chercher par vous meme un logiciel compatible)
-une connexion internet chez soi et une ip fixe ou un dyndns
-un point d’acces wifi pour vous connecter avec votre pocket PC
ATTENTION: je ne peux pas garantir que cela fonctionnera parfaitement , il faut une relativement bonne connexion , un ordinateur qui tourne correctement , et évité de télécharger avec votre pc en meme temps que vous utilisé ce systeme.vous ne pourrez pas allumer a distance le pc , ce n’est qu’une prise de controle de votre pc deja connecté.
pour commencer installez les logiciels sur votre pc et votre pocket pc
ensuite vérifié que vous disposez d’une ip fixe , votre FAI doit vous en avoir informé si vous disposez d’une ip fixe ou vous devez en avoir commandé une , toutefois si vous ne voulez pas payer pour cela il existe un systeme paliatif pour avoir une ip fixe : le dyndns.
dyndns est un service qui masque votre ip réelle par une adresse en toute lettre qui reste fixe , toutefois il faut que vous ayez un modem routeur qui propose cette option. j’utilise une livebox sagem , qui propose donc l’option , j’expliquerai comment faire depuis une livebox sagem , donc voyez avec votre materiel si c’est possible , en général oui (consultez la documentation fournie)
pour commencer allez sur l »interface de votre livebox en tapant ceci dans la barre d’afresse de votre naviguateur internet http://192.168.1.1
login admin et mot de passe admin , par defaut si vous ne les avez pas changé , cliquez sur le bouton valider puis sur l’interface cliquez sur configuration avancée
ensuite placez votre souris sur reseaux et dans la liste choississez DynDns vous arriverez sur cette interface:
la cliquez sur le lien suivant pour créer un compte dyndns https://www.dyndns.com/account/create.html renseignez les cinq premier champs , nom d’utilisateur (pseudo) , email , confirmer email , mot de passe et confirmez mot de passe. descendez et cochez la case ensuite cliquez sur le bouton create account , vous recevrez un mail d’activation donc allez sur votre boite mail pour valider le compte en cliquant sur le lien , puis fermez la page.. pensez a noter vos identifiant pseudo et mot de passe , vous en aurez besoin par la suite.
une fois le compte ouvert , connectez vous sur le site dyndns http:/www.dyndns.org avec vos identifiants (user et pass en haut de la page et cliquez sur login), ensuite choisissez free dynamic dns dans la page d’acceuil du site dans la case service
ensuite cliquez sur le bouton get started a droite
la remplissez les champs comme sur l’image , pour le premier cadre choisissez le nom du dyndns , dans mon cas tuto-station.dyndns.org , notez le bien vous en aurez besoin par la suite. ensuite choisissez Host with IP address puis dans le second cadre entrez votre adresse ip , elle s’affiche juste en dessous , il suffit del a recopier , dans mon cas a ce moment c’est 90.33.184.161 qui apparaissait cliquez ensuite sur le bouton créate host
voila , le dyndns est créé , maintenant il faut donc configurer la livebox , retournez donc sur la page précédement laissée pour la remplir , dans le premier cadre mettre votre pseudo de compte dydns , le mot de passe dans le second cadre et votre dyndns dans le troisieme , cliquez sur appliquer , mise a jour en cours devrait apparaitre , cliquez sur rafraichir une fois fait
Maintenant nous allons passer a la configuration de notre serveur VNC
cliquez sur démarrer , puis tous les programmes , la cherchez realVNC et choisissez vnc server (service mode) et configure VNC server, une fenetre va apparaitre, cliquez sur l’onglet authentication
ensuite cliquez sur le bouton configure , et entre un mot de passe , ce mot de passe sera celui utilisé pour vou
s connecter avec votre pocket PC.cliquez sur ok et ok , votre serveur est configuré.
a l’avenir il vous suffira pour lancer votre serveur de faire démarrer , puis tous les programmes , la cherchez realVNC et choisissez vnc server (service mode) et start VNC service.une petite icone apparaitra dans la barre des taches.
vous pouvez permettre a vnc de ce lancer au démarrage de windows en cliquant sur démarrer , puis tous les programmes , la cherchez realVNC et choisissez vnc server (service mode) et register VNC service.
/! ATTENTION pensez a ouvrir les ports sur votre routeur pour que vous puissiez vous connecter sur VNC , par defaut ce sont les ports 5800 et 5900 qui sont utilisés /!
si vous voulez ouvrir les ports , il vous suffit de créer une regle sur vote routeur en tcp et udp , pour la livebox connectez vous a l’interface http://192.168.1.1 login admin et mot de passe admin par defaut
cliquez alors sur serveur LAN , vous verrez alors un tableau , cliquez sur nouvelle entrée et remplissez comme sur l’image
recommencez a nouveau l’operation mais cette fois dans le deuxieme petit menu deroulant choissisez UDP
maintenant passons aux choses serieuses avec notre pocket PC nous allons enfin nous connecter.allumez votre pocket PC et lancer VNC précédement installé.
la suite sera prochainement disponible
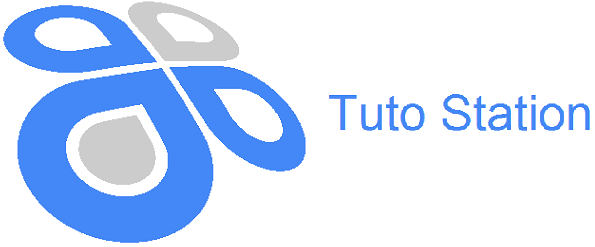












jack95440
Bonjour,
pourrais-tu finir ce tuto car en l’ayant suivit à la lettre je n’arrive pas à le faire fonctionner.
Merci.
sephirothff
je vais voir ça avec le collegue qui un pocket pc , il manque juste la partie pocket pc pour configurer le client en fait c’est tout
jack95440
Merci, je vais tester d’autres soft d’ici là pour avoir un point de comparaison.